Download this :
Hp USB Format Utility
KonBOOT
uNETbootin for windows
Instruction how to use:
Install Hp USB format utility tool
Note: You need to have a administrator privilage to install and format your USB drive.
Reformat your USB drive in FAT32 format. (1gb or higher)
Note: FAT32 format is important when we use a Boot Image Loader.
Open uNETbootin.exe
Follow this picture settings.
Locate the FD0-konboot-v1.1-2in1.img inside the FD0-konboot-v1.1-2in1 folder then press OK button.
Wait until the installation is finish and the windows like this appear... Then choose Reboot now.
After Reboot press F12 or F2 or F10 or del to boot enter Menu.
Then choose boot on USB-FDD or USB-HDD.
And you should see this Linux Configuration Windows. Just press Enter or just wait the countdown reach to zero.
When you see this kryptos logic windows just press enter.
It will redirect you to this windows.
After the bootingup... EOT it will loop you back to linux configuration windows.. all you need to do is to UPLUG or get your USB.. it will give you some error after you unplug your USB...but that's okay just press Enter and it will boot you to windows...
Done.. you don't need to enter password to Administrator forgotten password Account...
Enjoy :)
Tips
Thursday, December 27, 2012
Friday, December 7, 2012
How to Recover DELETED Files
How to Recover Deleted Fils on the Hard disk drive, Solid state drive, USB flash, or other storage media?
Your computer crashed and may Hard disk drive is failing. So you need to backup the files and replace it immediately. But when you try to recover some files, it cannot be detected or cannot be recovered.
Luckily, I found this software, which is also you need to recover most of your files, and even deleted files are still can be recovered by using this data recovery software.
Here’s steps / instructions on how to recover deleted files :
Download this Software link
Instruction for Software try to leave your comment below.
Go to File > click Open
Select Logical Drive / Hard disk drive to recover files. Click OK after selecting a logical drive. Then Scan Root Directory runs. Wait until scanning is finish.
Select Cluster Range to search. This means where the search scanning, shall begin and end its search. (But frankly for effectivity, I do the search from the beginning to last, it will take longer, depends on the capacity of your hard disk drive you selected.) Click OK.
Cluster Scan begins.
(Tip : If there were found deleted directories or files, I end immediately the cluster scan by pressing cancel. For some reasons, it works and the directories or files are found that I need to recover).
Finally..
Hope it I able to help up you out !
Your computer crashed and may Hard disk drive is failing. So you need to backup the files and replace it immediately. But when you try to recover some files, it cannot be detected or cannot be recovered.
Luckily, I found this software, which is also you need to recover most of your files, and even deleted files are still can be recovered by using this data recovery software.
Here’s steps / instructions on how to recover deleted files :
Download this Software link
Instruction for Software try to leave your comment below.
Go to File > click Open
Select Logical Drive / Hard disk drive to recover files. Click OK after selecting a logical drive. Then Scan Root Directory runs. Wait until scanning is finish.
Select Cluster Range to search. This means where the search scanning, shall begin and end its search. (But frankly for effectivity, I do the search from the beginning to last, it will take longer, depends on the capacity of your hard disk drive you selected.) Click OK.
Cluster Scan begins.
(Tip : If there were found deleted directories or files, I end immediately the cluster scan by pressing cancel. For some reasons, it works and the directories or files are found that I need to recover).
Finally..
Hope it I able to help up you out !
Laptop FAN problem spin
Some people ask me regarding this matter. “Why My Laptop CPU Fan Doesn’t Spin”, “Does it needs replacement?” I’ll give an answer. “Don’t Panic!”
First of all, for some reasons, why laptop cpu fan doesn’t spin is because, like Dell Latitude C600/C500 for instance, when I boot up and power on, when I check the laptop cpu fan, it doesn’t spin up.
The true reason is that, there are some Motherboards / Laptops, the laptop cpu fan doesn’t spin until it reaches certain amount of cpu temperature. For instance, my Dell Latitude C600/C500, it will only starts to spin when it reaches 70 celcius cpu temperature.
I think there are other laptops, in which there cpu’s fan doesn’t spin. If your in doubt, try to stress your cpu. For instance, put up or open up some applications then see if that’s workout.
I suggest also to put Motherboard / CPU temperature monitor, this will help you determine when your laptop reaches certain amount of cpu temperature.
There are tons of software that can be used, use google to search for it.
I’ll give you two applications I used to stress my cpu, and also to monitor the cpu temperature.
1. I8KfanGUI – For Dell Inspiron/Latitude/Precision fan control utility (for Dell)
2. Prime95 – CPU Stress Test Software / CPU Stability Test
cheer :)
First of all, for some reasons, why laptop cpu fan doesn’t spin is because, like Dell Latitude C600/C500 for instance, when I boot up and power on, when I check the laptop cpu fan, it doesn’t spin up.
The true reason is that, there are some Motherboards / Laptops, the laptop cpu fan doesn’t spin until it reaches certain amount of cpu temperature. For instance, my Dell Latitude C600/C500, it will only starts to spin when it reaches 70 celcius cpu temperature.
I think there are other laptops, in which there cpu’s fan doesn’t spin. If your in doubt, try to stress your cpu. For instance, put up or open up some applications then see if that’s workout.
I suggest also to put Motherboard / CPU temperature monitor, this will help you determine when your laptop reaches certain amount of cpu temperature.
There are tons of software that can be used, use google to search for it.
I’ll give you two applications I used to stress my cpu, and also to monitor the cpu temperature.
1. I8KfanGUI – For Dell Inspiron/Latitude/Precision fan control utility (for Dell)
2. Prime95 – CPU Stress Test Software / CPU Stability Test
cheer :)
Windows 7 won’t startup or startup repair can’t fix
There are several reasons why it can’t boot or startup to Windows 7.
It can be corrupted systems files, it can be the boot loader has some
problems or the startup system files has an issue and need to be
resolved.
Here’s the guide/tips to easily fix the Windows 7 that won’t startup or bootup:
1. At the boot of the computer, if the Windows 7 prompts an option regarding couldn’t startup because there is a problem. You can fix it, but first make the cdrom media drive be the first drive to boot and then insert the Windows 7 installation disc or if you have Windows 7 via USB (if you’re computer supports USB Bootup). Then choose Repair your computer and then Startup Repair.


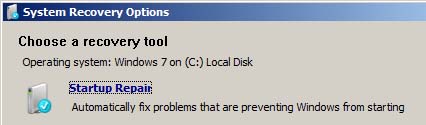

Note: It will take a while before it fixes the issue. Then it will ask to restart your computer.
2. If doesn’t fix the issue. Another method is to press F8 for Advanced Boot Options. You can activate the menu, when the computer bootup, and then before Windows 7 starts.
In here it will give you more options or menu, if you having issues on logging to Windows 7.
Repair your Computer same as the previous method. (Windows 7 Installation disc needed)
Safe Mode, Safe Mode with Networking, Safe Mode with Command Prompt.
Enable boot logging, Enable low resolution (640×480).
Last Known Good Configuration(advanced).
Directory services restore mode.
Debugging mode.
Disable automatic restart on system failure.
Disable Driver Signature Enforcement.
Start Windows Normally.
Try first the Safety Mode, then if doesn’t boot up, try the Last Known Good Configuration.
2. You can also try other methods, again, if still doesn’t work on the previous fix/method. Insert the Windows 7 installation disc, make it as first boot drive, then choose again Repair your computer.
From here, used the command prompt, it may be the problem is on the boot loader or MBR (Master Boot Record), after your login on the command prompt, to restore the MBR type:

bootrec /fixmbr
you can also try the bootrec /fixboot, to restore or write new boot sector into the system partition.
3. Type the bootrec /? for more options and to see compatible solution to your issue.

(Note: Microsoft(Windows 7 OS) Logo/Images/Pictures has a respective copyright. I used it for demonstration purpose only.)
:)
Here’s the guide/tips to easily fix the Windows 7 that won’t startup or bootup:
1. At the boot of the computer, if the Windows 7 prompts an option regarding couldn’t startup because there is a problem. You can fix it, but first make the cdrom media drive be the first drive to boot and then insert the Windows 7 installation disc or if you have Windows 7 via USB (if you’re computer supports USB Bootup). Then choose Repair your computer and then Startup Repair.


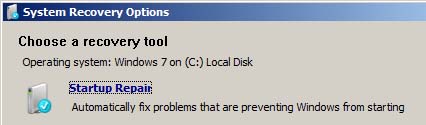

Note: It will take a while before it fixes the issue. Then it will ask to restart your computer.
2. If doesn’t fix the issue. Another method is to press F8 for Advanced Boot Options. You can activate the menu, when the computer bootup, and then before Windows 7 starts.
In here it will give you more options or menu, if you having issues on logging to Windows 7.
Repair your Computer same as the previous method. (Windows 7 Installation disc needed)
Safe Mode, Safe Mode with Networking, Safe Mode with Command Prompt.
Enable boot logging, Enable low resolution (640×480).
Last Known Good Configuration(advanced).
Directory services restore mode.
Debugging mode.
Disable automatic restart on system failure.
Disable Driver Signature Enforcement.
Start Windows Normally.
Try first the Safety Mode, then if doesn’t boot up, try the Last Known Good Configuration.
2. You can also try other methods, again, if still doesn’t work on the previous fix/method. Insert the Windows 7 installation disc, make it as first boot drive, then choose again Repair your computer.
From here, used the command prompt, it may be the problem is on the boot loader or MBR (Master Boot Record), after your login on the command prompt, to restore the MBR type:

bootrec /fixmbr

you can also try the bootrec /fixboot, to restore or write new boot sector into the system partition.
3. Type the bootrec /? for more options and to see compatible solution to your issue.

(Note: Microsoft(Windows 7 OS) Logo/Images/Pictures has a respective copyright. I used it for demonstration purpose only.)
:)
PS/2 or USB (Keyboard & Mouse) not working
PS/2 or USB (Keyboard & Mouse) not working properly on Windows
There are situations that your keyboard and mouse function suddenly doesn’t work. PS/2 or USB Keyboard/ Mouse have many reasons why it is not working, can be faulty Port, conflict on the other software, messed up registry, etc…
Here are the instructions on how to fix the PS/2 – USB Keyboard – Mouse that doesn’t work properly:
1. Check your PS/2 – USB Keyboard or Mouse if it’s working on other computer. Test it to other computer, and then if still not working properly, then probably you got to change your keyboard or mouse.
2. Even changing the PS/2 – USB Keyboard or Mouse still not working, try to put it on other ports. Then see if it’s working properly.
3. In most and modern motherboards, there are ports (USB) dedicated for mouse and keyboard, try to put them on their respective dedicated ports.
4. Another thing you have to look is the Power Supply, for some reason if you’re Power Supply has a bad supply of voltage or electric current; I suggested you need to change it right away.
5. Check your Motherboard from burn chip or bloated capacitor; this can be the one of the reasons of failing or faulty ports or computer system. If there is, you need to change your motherboard, this can cause great problems in the future.
6. If there are other devices connected on certain Ports (USB) other than the Keyboard or Mouse, try to remove them and see if that helps to resolve the issue.
7. If the issue is not on the Hardware, it can be on a Software or Application conflict related. Another thing to look is any USB drivers that you installed earlier for certain devices, such as Smartphones and any gadgets alike. Some devices that needed a USB connection, they have their respective USB registry or software application installed on the computer, that sometimes cause the conflict within other devices.
8. If you installed Tweaking Software such as Powertoys for XP, try to removed them and see if the issue is being resolved.
9. If still the problem occur, try to do the the following, go to Settings – Control Panel – System – click to Hardware Tab – click Device Manager. From there, uninstall your keyboard or mouse device. Then restart your computer.
10. If you’re Keyboard, Mouse or any pointing devices that have driver installed on your computer. Try to uninstall the driver then reinstall it. Much better if you can get an updated or latest driver.
:)
There are situations that your keyboard and mouse function suddenly doesn’t work. PS/2 or USB Keyboard/ Mouse have many reasons why it is not working, can be faulty Port, conflict on the other software, messed up registry, etc…
Here are the instructions on how to fix the PS/2 – USB Keyboard – Mouse that doesn’t work properly:
1. Check your PS/2 – USB Keyboard or Mouse if it’s working on other computer. Test it to other computer, and then if still not working properly, then probably you got to change your keyboard or mouse.
2. Even changing the PS/2 – USB Keyboard or Mouse still not working, try to put it on other ports. Then see if it’s working properly.
3. In most and modern motherboards, there are ports (USB) dedicated for mouse and keyboard, try to put them on their respective dedicated ports.
4. Another thing you have to look is the Power Supply, for some reason if you’re Power Supply has a bad supply of voltage or electric current; I suggested you need to change it right away.
5. Check your Motherboard from burn chip or bloated capacitor; this can be the one of the reasons of failing or faulty ports or computer system. If there is, you need to change your motherboard, this can cause great problems in the future.
6. If there are other devices connected on certain Ports (USB) other than the Keyboard or Mouse, try to remove them and see if that helps to resolve the issue.
7. If the issue is not on the Hardware, it can be on a Software or Application conflict related. Another thing to look is any USB drivers that you installed earlier for certain devices, such as Smartphones and any gadgets alike. Some devices that needed a USB connection, they have their respective USB registry or software application installed on the computer, that sometimes cause the conflict within other devices.
8. If you installed Tweaking Software such as Powertoys for XP, try to removed them and see if the issue is being resolved.
9. If still the problem occur, try to do the the following, go to Settings – Control Panel – System – click to Hardware Tab – click Device Manager. From there, uninstall your keyboard or mouse device. Then restart your computer.
10. If you’re Keyboard, Mouse or any pointing devices that have driver installed on your computer. Try to uninstall the driver then reinstall it. Much better if you can get an updated or latest driver.
:)
Subscribe to:
Posts (Atom)












