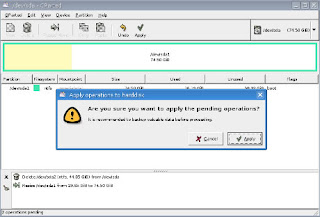There are several reasons why it can’t boot or startup to Windows 7.
It can be corrupted systems files, it can be the boot loader has some
problems or the startup system files has an issue and need to be
resolved.
Here’s the guide/tips to easily fix the Windows 7 that won’t startup or bootup:
1. At the boot of the computer, if the Windows 7
prompts an option regarding couldn’t startup because there is a problem.
You can fix it, but first make the cdrom media drive be the first drive
to boot and then insert the Windows 7
installation disc or if you have Windows 7 via USB (if you’re
computer supports USB Bootup). Then choose
Repair your computer and then
Startup Repair.



 Note:
Note: It will take a while before it fixes the issue. Then it will ask to restart your computer.
2. If doesn’t fix the issue. Another method is to
press F8 for Advanced Boot Options. You can activate the menu, when the computer bootup, and then before Windows 7 starts.
In here it will give you more options or menu, if you having issues on logging to Windows 7.
Repair your Computer same as the previous method. (Windows 7 Installation disc needed)
Safe Mode,
Safe Mode with Networking,
Safe Mode with Command Prompt.
Enable boot logging,
Enable low resolution (640×480).
Last Known Good Configuration(advanced).
Directory services restore mode.
Debugging mode.
Disable automatic restart on system failure.
Disable Driver Signature Enforcement.
Start Windows Normally.
Try first the Safety Mode, then if doesn’t boot up, try the Last Known Good Configuration.
2. You can also try other methods, again, if still
doesn’t work on the previous fix/method. Insert the Windows 7
installation disc, make it as first boot drive, then choose again
Repair your computer.
From here, used the command prompt, it may be the problem is on the
boot loader or MBR (Master Boot Record), after your login on the command
prompt, to restore the MBR type:
 bootrec /fixmbr
bootrec /fixmbr 
you can also try the
bootrec /fixboot, to restore or write new boot sector into the system partition.
3. Type the
bootrec /? for more options and to see compatible solution to your issue.
 (Note: Microsoft(Windows 7 OS) Logo/Images/Pictures has a respective copyright. I used it for demonstration purpose only.)
:)
(Note: Microsoft(Windows 7 OS) Logo/Images/Pictures has a respective copyright. I used it for demonstration purpose only.)
:)